
Atom Manual
Atom Manual
Atom is one of the xparticle Suit subcomponents.Atom, as its name suggests, can create ever-changing particle effects. If other component functions are more focused on a certain special effect, then Atom is more like an all-rounder. It can create the effect of mapping pictures and videos to particle sizes, it can create cube particle arrays, spherical particle arrays, Hex plane arrays, Wave animations, Noise animations, particle starry sky, lingering animations like fireflies, etc., especially Suitable for sci-fi and cyberpunk type special effects. Yet all it takes is simple adjustments and a few choices.

The above is the overall view of the entire adjustment item when it is not expanded. Each adjustment module is very intuitive, clear and easy to understand.
Custom Source
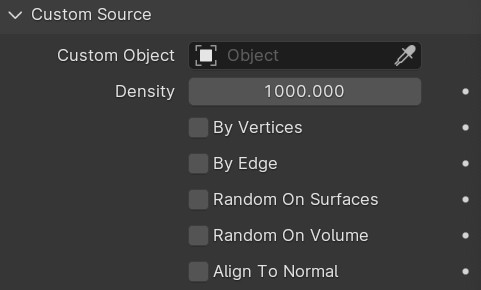
Custom Object You can specify a Mesh object as the particle source.
Density The density of particles distributed on the model. The larger the value, the more particles there are.
By Vertices Use vertices as particles. In this mode, even if the original object has deformation animation, some animation effects such as particle size will not be confused. In other modes, if the original object has deformation animation, the particle position, number, size and other animations will flash quickly.
By Edge Use edge as particle source.
Random On Surface Use a surface as a particle source to randomly distribute particles on the surface of a custom object.
Random On Volume If the object itself forms a closed space, you can use this option to use the object's internal space as a particle source and randomly distribute particles inside the object.
Align To Normal Align particle direction to normal.
Particles Array Cube
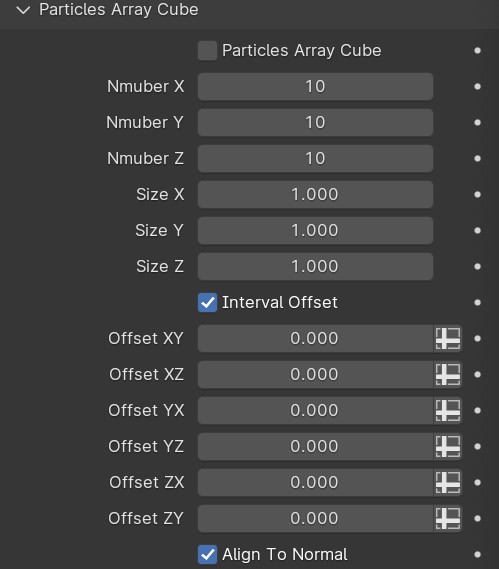
Paricles Array Cube Cube type particle array switch.
Number X Number of particles in X axis,Same for Y and Z.Size X X-axis Size,Same for Y and Z.
Interval Offset Odd and even column staggered displacement switch, the following adjustment items will be available only when checked.
Offset XY Y-direction staggered offset of the XY plane,
Offset XZ Z-direction staggered offset of XZ plane and so on.
Align To Normal Aligns the particle's direction to the normal. The particle array itself has no normals. The normal here is not the normal of the cube, but a normal customized by the algorithm. It will show a staggered and orderly effect, especially for slender particles.
Particles Array Sphere
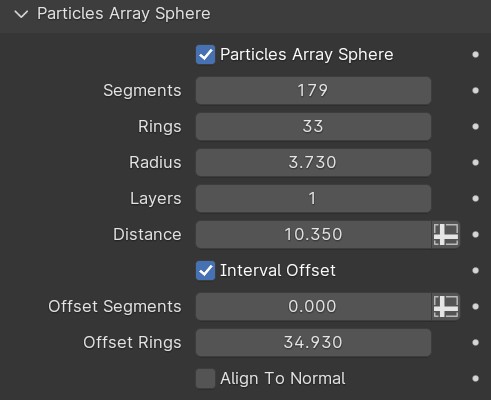
Particles Array Sphere Spherical particle array switch.
Segments Segments number of particles.
Rings Rings number of particles.Radius Sphere radius.
Layers The number of inwards copies of the current sphere.
Distance The distance between the inner layers and the center of the sphere. The larger the value, the closer the layers will be to the outermost.
Interval Offset Switching of staggered displacement segments and rings on the surface of a sphere.
Offset Segments Staggered offset in segments direction.
Offset Rings Staggered offset in rings direction.
Align To Normal Aligns the particle's direction to the sphere normal. The sphere normal is algorithmically generated and points from the center to the surface.
Custom Particles
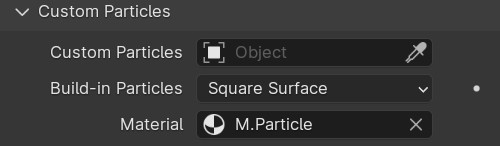
Custom Particles You can specify a polygonal object here to replace the defaultBuild-in Particle.
Build-in Particles Some built-in particle shapes are optional. When using them, please make sure no objects are specified in Custom Particles.
Material You can reassign the material. In addition to the default material provided, custom materials may invalidate some adjustments, such as Color. You can understand the basic structure of the current default material in advance in Blender's Shader Editor, especially the calls to some Attributes, and then modify the material or reassign a new material as appropriate.
Mapping
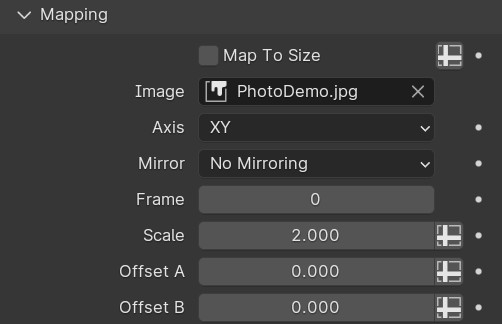
Map to size Switch that maps images or videos to size.
Image To customize a mapped image or video, you need to import the image or video into Blender first, and then you can select it here.
Axis Select which two axial planes to map to.If the plane formed by the two axes faces you, choose which two axes will give you the mapping effect with the front facing you. But please make sure there are enough points in both axes.
Mirror A and B respectively correspond to the two axes selected by Axis. Taking the XY axis as an example, when MirrorA is selected, the X axis is mirrored and the Y axis remains unchanged. When MirrorB is selected, the X-axis remains unchanged and the Y-axis is mirrored. In the same way, if you select the XZ axis, A corresponds to X, B corresponds to Z, and so on. If you use the default No Mirroring, no axis will be mirrored.
Frame When the input image is a video, you can select a specific frame by adjusting the Frame value, or directly keyframe this item.
Scale Resize input image.
Offset A Offset the input image in one direction.
Offset B Offset the input image in another direction.
Basic Adjustments
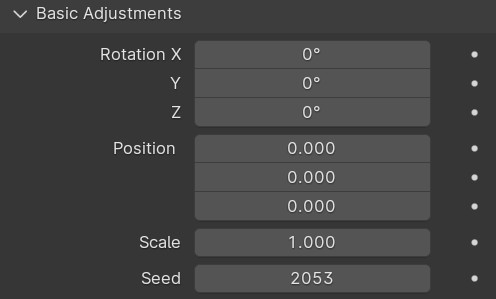
Rotation Overall rotation.
Position Adjust overall position.
Scale Overall scaling.
Seed Random seeds will affect the distribution of some particles, random size distribution, random displacement distribution position, etc.
Size
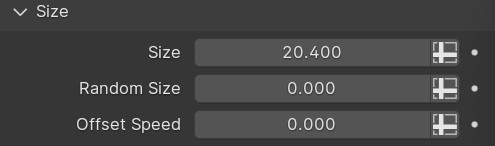
Size Used to adjust particles size.
Random Size When set to 1, the random size effect is maximized, and when set to 0, the random size is invalid.
Offset Speed A size transformation that makes each particle breathe. When the value is 0, no animation effect will be produced. The larger the value, the faster the speed, and vice versa.
Color
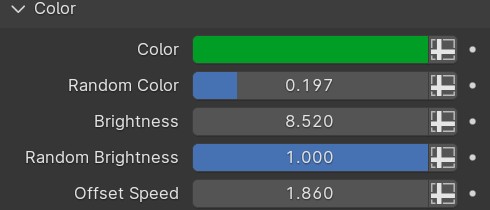
Color Quickly specify a color. If you modify the default material, this option may not be valid.
Random Color random color is based on color itself. The larger the value, the stronger the randomness. The maximum value is 1. When the value is 0, there is no random color effect.
Brightness Adjust particle brightness, brightness will affect the halo effect.
Random Brightness Random brightness, when the value is 1, random reaches the maximum. A value of 0 has no random effect.
Offset Speed Used to adjust the brightness random flashing speed. When the value is 0, there will be no flashing. The larger the value, the faster the flashing speed.
Animation
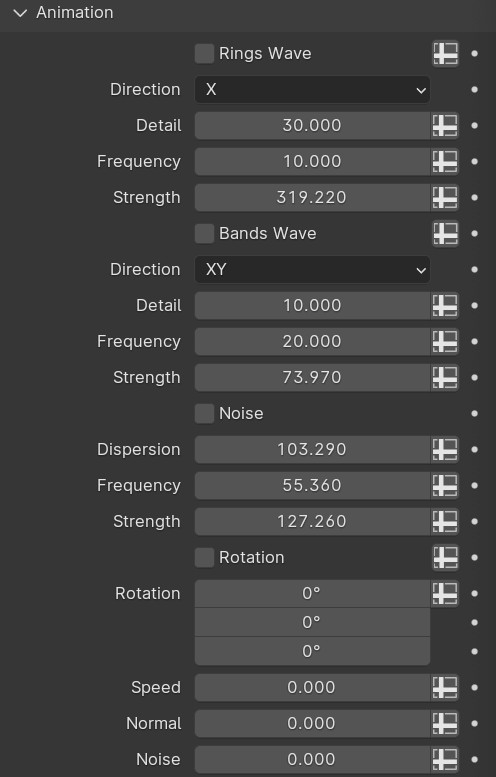
Rings Wave Rings Wave animation switch.
Direction Select the direction of the Rings Wave animation.
Detail The detail of Rings Wave animation. The larger the value, the greater the ripple density.
Frequency Rings Wave animation frequency, the larger the value, the faster the animation speed.
Strength The strength of the Rings Wave animation. The larger the value, the stronger the animation.
Bands Wave Bands Wave animation switch.
Direction Select the direction of the Bands Wave animation.
Detail The detail of Bands Wave animation. The larger the value, the greater the ripple density.
Frequency BandsWave animation frequency, the larger the value, the faster the animation speed.
Strength The strength of the Bands Wave animation. The larger the value, the stronger the animation.
Noise Noise animation switch.
Dispersion The larger the value, the greater the random distance between particles.
Frequency Noise animation vibration frequency.
Strength Noise animation vibration intensity, the larger the value, the stronger the animation.
Rotation Rotation animation switch.
Rotation Adjust the rotation angle of each particle. If the other parameters are 0, the angle of each particle is fixed. If the Speed value changes, the animation will be based on this angle.
Speed The greater the Speed value, the greater the rotation speed. The rotation angle of Speed depends on the angle given by the combination of Rotation, Normal and Noise.No animation when the value is 0.
Normal Normal has higher priority than noise. When the value is the maximum value of 1, Noise adjustment is invalid. You can reset Normal to zero first, adjust Noise, and then adjust Normal again.
Noise The priority of Noise is lower than Normal. When the Normal value is 0, Noise is used to adjust the intensity between Rotation and Noise. When its value is 1, Noise is the maximum and the value of Rotation is invalid, and vice versa.
Detailer
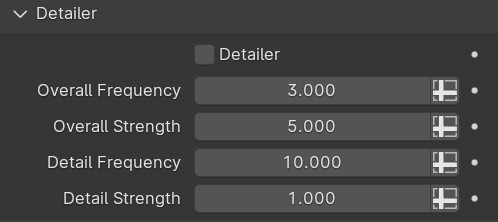
Detailer Detailer can add some detail to larger-scale particles, especially when the particles are mostly arranged in a line style. SwitchDetailer checkbox can be used to compare the effect before and after adjustment.
Overall Frequency adjusts the density of the effect as a whole. The larger the value, the denser the effect per unit length.
Overall Strength adjusts the magnitude of the effect as a whole. The larger the value, the larger the amplitude.
Details Frequency adjusts the density of the effect in detail. The larger the value, the denser the effect per unit length.
Deails Strength adjusts the magnitude of the effect in detail. The larger the value, the larger the amplitude.
Dynamics
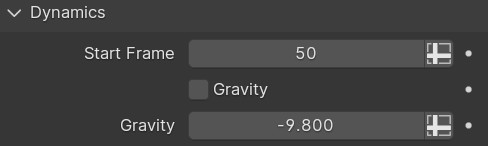
Start Frame There will be no effect until the specified frame.
Gravity Gravity switch, when turned on, all particles will apply gravity.
Gravity Adjust the gravity value. Note that this adjustment is only effective when the gravity switch is turned on.